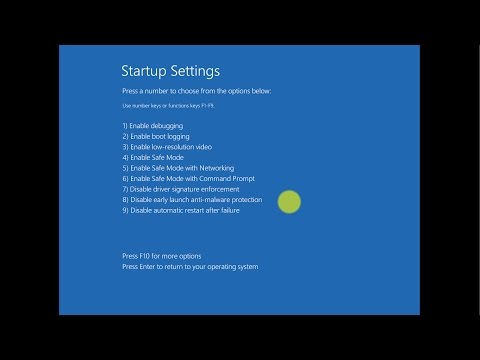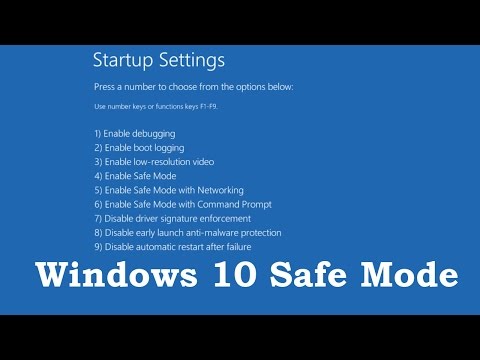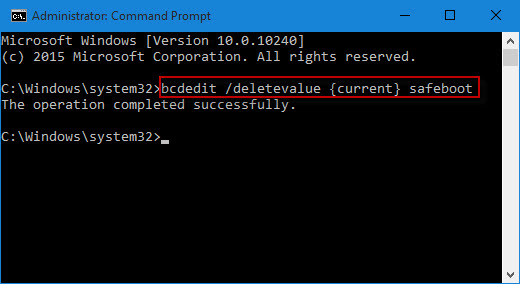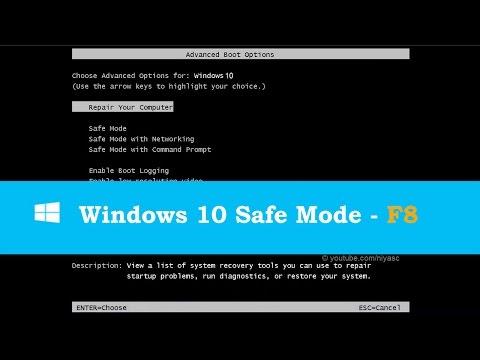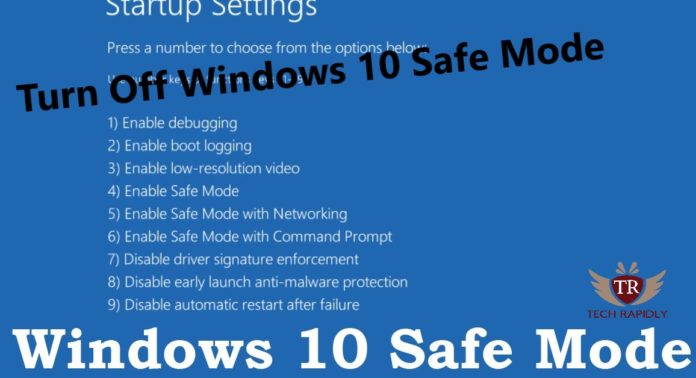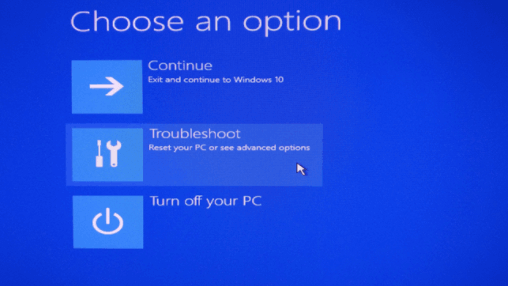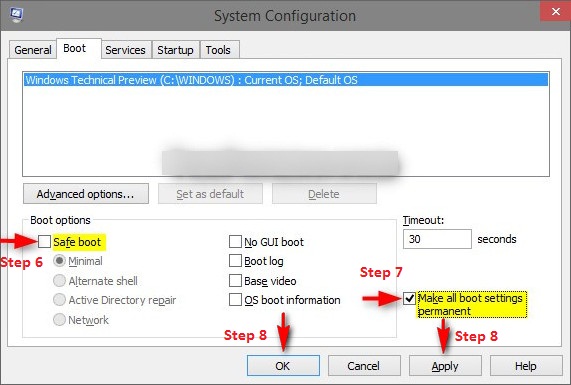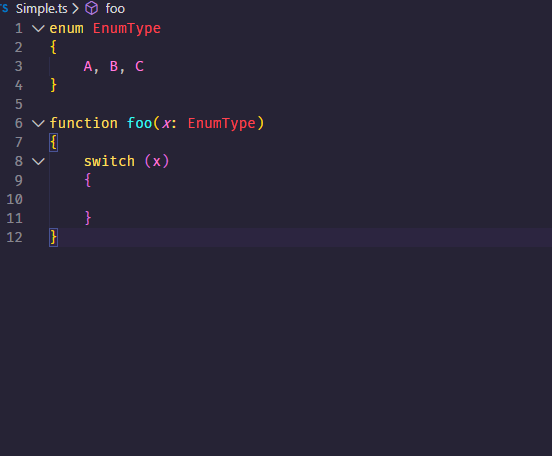If you are having a Startup problem and unable, Login to normal windows. And looking for access safe mode to perform troubleshooting steps then you need an installation media. With help of this, you can access advanced boot options and access safe mode. If you don't have installation media create one with help of Official windows media creation Tool. When you ready with the installation DVD or bootable USB insert it and boot from the installation media. Skip the first screen and on next screen Select repair your computer As shown below image.
On Windows XP and Windows 7, You can simply press the F8 key at startup to access the Safe mode boot option. But on Windows 10 you can't just hit F8 when your PC is booting to see the advanced startup options, such as Safe Mode. It all changed with Windows 8 and 10. Here we have shared Some different ways to Boot into safe mode on Windows 10 and 8.1. And Also Get get back that old boot options screen by pressing F8.
But if you have started Windows 10 in Safe Mode Using System Configuration tool this will everytime start your PC into safe mode. And you need uncheck safe option mode under System Configuration tool to get out of windows safe mode. Let's see how to do. On the command prompt window, type bcdedit /set bootmenupolicy legacy and press enter key to enable f8 safe mode boot menu in windows 10.
Windows having different ways to access the safe mode. On Windows 7 during the boot process, you can press F8 key to access the Advanced options screen. And here use the up and down Arrow keys to Access the safe mode, safe mode with networking or safe mode with command prompt. Safe Mode is an essential diagnostic method help you identify and fix possible causes of Windows 10 PC problems. When you start Windows 10 in safe mode it will only allow starting up basic system programs and services in the booting process. Press F4 at the Startup Settings menu.
After your device restarts, you'll have a list of options in front of you. You want to select number 4, by pressing F4, this will boot you into safe mode. Or you can press F5 to boot into safe mode with networking capabilities. When you can access windows normal mode on your computer, you can boot into safe mode easily using the system configuration tool.
This is a simple method. Before approaching, close all your running applications and files. If you don't close, you will lose your data after this process as your system will be rebooted.
Here follow the below steps to Enable F8 safe mode boot option on windows 10 and 8.1. Just start the PC, and when Windows starts loading, hold the power button for up to 10 seconds to force it to shutdown. Repeat this process up to two times more, and the next time Windows will automatically boot into Windows Recovery Environment. From there, you can follow the guidelines in the first method to access safe mode. Now you can see the boot menu and you will find the option to enter into safe mode or safe mode with networking.
If you want to enter into safe mode, press 4 from your keyboard, and for safe mode with networking, press 5 from your keyboard. There are many reasons one needs to use a safe mode. In safe mode, only the most important equipment of OS is running. It's often been seen users cannot enter into their normal windows mode like blue screen problem. Sometimes they face resource protection errors.
In these types of situations, the user can try to get into safe mode and then do a troubleshooting process. To start Windows 7 in safe mode you can simply press F8 key and select safe mode boot. But start windows 10 into safe mode is a little bit different. Here this post we discuss "How to Boot into safe mode in windows 10 and 8.1" computers. When your PC starts up, you'll see a light blue screen with the Startup Settings menu. You can now choose an option using your keyboard .
To start up in Safe Mode, press 4 or F4. To start up in Safe Mode with networking, press 5 or F5. To start up in Safe Mode with the Command Prompt, press 6 or F6.
If you change your mind and decide you don't want to boot into Safe Mode after all, hit Enter to boot normally. You can boot into safe mode or safe mode with networking from the windows 10 recovery option. This is pretty much simple and almost the same as my described method 4 in this article. Microsoft has brought a little change in safe mode in windows 10.
In earlier versions like Windows 7,8, we use the F8 button to boot up into safe mode. But in windows 10, this F8 process is not working anymore. Microsoft has disabled this option to make this boot process faster than before. If you want to boot into safe mode using F8, you have to enable the feature manually. There are other ways to boot into safe mode in Windows 10 except the F8 button. I will show them in detail.
IF you are able to start windows normally then you can access safe mode boot from System configuration options. If you cannot start windows normally, then follow this method to enter into safe mode. This is helpful as when you will enter into safe mode, then you can troubleshoot your problem there. If you can access your windows normally, then this method isn't for you.
Facing problem with safe mode in windows 10? It can happen as booting into safe mode is a little bit advanced topic. You just have to know the booting stuff clearly to find this booting system easily. Moreover, In windows 10, booting into safe mode is different from the process in earlier windows versions. In this article, I will show you how to boot in safe mode windows 10 in all possible ways.
Afterwards, your device will restart. This will again restart your device. Safe Mode is an inbuilt troubleshooting feature that disables unnecessary drivers and programs during the startup process.
We usually boot into Safe Mode, when we need to troubleshoot issues, fix Startup problems. This allows us to isolate any setting or system errors and fix them at the root, without non-essential applications interfering. Windows 10 computer not working as expected? Did your computer infected with viruses or malware or you have installed some improper driver that causing Windows 10 Freeze or crash occasionally? In such scenarios start windows 10 in safe mode may be helpful to help you diagnose and fix the issues of your computer. Here this post we have listed different ways to enter Safe Mode in Windows 10, whether you're booting up or restarting the system.
It can also take the form of a parallel "miniature" operating system that has no configuration information shared with the normal operating system. If you have gone through my full article, you should have done it already. I have shown all possible ways to boot into safe mode in windows 10.
If you face trouble with any specific method, simply try another one and follow the instructions carefully. Some methods are supposed to be used for only some specific situations, check this and follow likewise. Go get into safe mode now. At first, you have to open the command prompt in admin mode. You can do this in two ways.
Just follow any of the following two. Open the Power users menu (Press Windows+X). Now choose Command Prompt' option. Or, Press (windows+R) button to open the run prompt and type cmd.
Now press Ctrl+Shift+Enter to open the administrative command prompt. See, you have to press Ctrl, Shift, Enter button exactly at the same time otherwise it will fail. You have already known the F8 key isn't working anymore in the booting process in windows 10. Now we will enable this feature manually.
But one thing is if you cannot access your normal windows mode, then you cannot follow this method. If you are in normal mode, then it's okay. Although if you have an old PC running on legacy BIOS and HDD, it will be slow enough even on Windows 10 to register the keystrokes and launch safe mode. If your PC qualifies, all you have to do is press the F8 key repeatedly when your PC starts booting to boot into safe mode.
If that doesn't work, try holding the Shift key and repeatedly pressing the F8 key. You can also boot into safe mode from the sign-in screen if you cannot sign-in for some reason. All you have to do is click on the Power button at the bottom-right corner and then hold the shift key while clicking on the Restart button.
Safe Mode is a troubleshooting option that limits Windows operation to basic functions. Safe Mode starts Windows with only core drivers and services. Safe Mode with Networking starts Windows with only core drivers, plus networking support.
To start your computer in Safe Mode or Safe Mode with Networking, follow the instructions below. After your Windows 10 device restarts, you'll have various options in front of you, you want to select number 4, do this by pressing F4. This will boot your PC into safe mode.
If you need networking capabilities in safe mode (i.e. the ability to connect to the internet) press F5 instead. Press F4 from the Startup Settings menu. After your Windows 10 device restarts, you'll be faced with a numbered list of options, you want number 4. Once the PC restarts, there will be a list of options on the screen. Be sure to select the option you want, pressing the respective key on the keyboard. Each number on your keyboard will correspond to a respective Safe Mode.
These numbers might vary by PC, so pay attention to what's listed on the screen. You'll only have a few seconds to make a choice before the Safe Mode prompt times out. To get into Windows 98 and ME Safe Mode, press and hold either the F8 or Ctrl key as the computer is booting up. If done properly, a "Windows 98 Startup Menu" or "Windows ME Startup Menu" screen, similar to the example below should appear. In this menu, choose option 3 by pressing the 3 key and then pressing Enter. Press the Windows key, type Change advanced startup options, and then press Enter.
Registry Editor can enable and disable drivers and software for Windows and applications during the troubleshooting process. IT admins should only modify the registry if they've done so previously, or they could potentially render the system useless. From the Windows search bar, IT should type regedit, and the GUI will appear. To boot back to Normal mode, IT can reboot the device. Windows 10 says that you can restart your device to change advanced boot options, including enabling Safe Mode, then click on the Restart option. Windows 10 Safe Mode allows you to safely remove bugged programs, solve driver issues, diagnose hardware conflicts, and more.
You can use a bootable drive containing a Windows 10 ISO file and enter into safe mode. If you are facing trouble with other methods and you cannot get into safe mode by any means, try this method and hope this time you will be successful. If you don't know how to create a bootable drive with windows 10 ISO file, then click here .
After getting your bootable drive ready, follow the below instructions. Another way to enter into safe mode in Windows 10 is to use a recovery drive. Though this is not a straightforward process, if you are familiar with bootable drive stuff, then you can follow this method to get your things done. After restarting your computer, now you will see options to enter into safe mode and safe mode with networking.
Just press 4 from your keyboard if you want to enter into safe mode and press 5 if you want to enter into safe mode with networking. Are you familiar with safe mode in windows 10? Okay then, I am telling you. Windows 10 isn't a light OS. There are many software and drivers are running in the background when you are running windows in your system. But when are using safe mode in windows, then OS loads only the necessary applications, services, and drivers and a minimal user interface.